2024-02-11
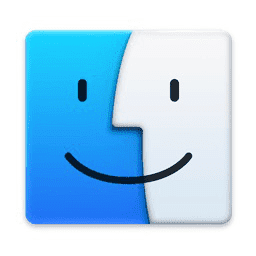
Intel製CPUが搭載された最期のMacBookである2020。
Airを手に入れたのでセットアップしていく。
まずは最新OSをクリーンインストールし、その後Boot Campで本物のWindows11を導入することを目指す。
外部USBメモリの準備と初期化
インストーラOSを保存しておく外部のUSBメモリ(16G以上)が必要。
このAirにはポートがThunderBolt3が2つあるだけなので、USB-TypeCのメモリが理想だが、当方持ってないのでUSB2/3のSDカードリーダにUSB2/3→USB-C変換アダプタを装着してmicroSD 16Gを刺した。
認識したらユーティリティ→ディスクユーティリティを起動し、左タブに居るUSBメモリを選択し右上にある「消去」をクリック。
名前:MYUSB
フォーマット:Mac OS拡張(ジャーナリング)
として消去(フォーマット)する。※自己責任注意※
macOS Venturaのダウンロード
このMacの初期状態はCatalinaがインストールされているので、最新OSであるVenturaをダウンロードする。クリーンインストールするので、初期設定とか一切せずApp Storeアプリ直行。
検索ボックスに「Ventura」と入れるとOS本体が候補トップに出現。
「VIEW」とだけ出るので一瞬インストール不可なのかと焦るが、VIEWを選択するとその先で普通に「GET」があるので大丈夫、クリック。
13G弱あるのでダウンロードがえらくかかるが気長に待つ。
インストーラを終了し外部USBメモリにOSイメージを焼く
ダウンロードが完了すると、macOS Venturaインストールが自動的に起動されてしまうが、何もせずに終了する。
そして下準備であらかじめフォーマット済みの外部USBメモリーに、下記コマンドでOSイメージを焼き込む。
sudo /Applications/Install\ macOS\ Ventura.app/Contents/Resources/createinstallmedia --volume /Volumes/MYUSB
管理者ユーザパスワードおよび実行していいか確認を要求されるので「Y」として焼き込み開始。大きいのでこれもかなり時間がかかるので気長に待つ。
Macをリカバリモードで起動し起動セキュリティユーティリティでセキュリティレベルを変更する ※最重要ポイント!これをしないままメインディスクを消去すると何もできなくなりネットワーク復旧からやり直しです※
当方、このセキュリティレベルを変更しないままいきなりCatalinaの入るメインディスクを気持ち良く消去してしまい、セキュリティ制限により焼いたUSBからインストーラを起動できず何もできなくなり途方に暮れ、強制的にネットワーク復旧からやり直しさせられました。このネットワーク復旧も何度かフリーズしてもう一生ただのハコになってしまったかとマジで焦りました…なんとかネットワーク復旧は完遂したので良かったですが…
さて、そうならないようにあらじめメインディスクの起動セキュリティを外しておかなくてはいけません。
起動したらすぐにCommand + Rを押し続けて「復旧アシスタント」モードに入ります。
「ユーティリティ」メニュー→「起動セキュリティユーティリティ」を開き、管理者パスワードで入る。
安全な起動「セキュリティなし」
許可する起動メディア「外部メディアまたはリムーバブルメディアからの起動を許可」
とする。
Macをリカバリモードで起動しディスクユーティリティでメインディスクを消去する
上記セキュリティレベルの変更が済めば、ようやくメインディスクを消去してVenturaをクリーンインストールできる。
起動したらすぐにCommand + Rを押し続けて「復旧アシスタント」モードに入ります。
「ユーティリティ」メニュー→「ディスクユーティリティ」を開き、左タブ一番上の現在Catalinaの入っているメインディスクの一番根っこ(root)を選択し「消去」を開く
名前:Macintosh SSD
フォーマット:APFS
として思い切って消去(フォーマット)実行。※自己責任注意※
フォーマット:APFSは重要で、次のOS=Venturaが入るフォーマットということになる。APFSが最優であろう。
Macを起動ディスク選択モードで起動しUSBからVenturaインストール開始
再び再起動し、起動したらすぐにoptionを押し続けて「起動ディスク選択」モードに入ります。
右側に刺してあるUSBの「Install macOS Ventura」が出現するはずなので、これを選択して「続ける」すれば、インストール開始。
インストーラを進めていくと、なぜか利用規約が同意できない(ボタンが押せない)というバグに遭遇することがある。
これはどうやらApple IDでサインイン済みであると起こるらしいので、サインインせず進む、で同意できるようになる。
Macをリカバリモードで起動し起動セキュリティユーティリティでセキュリティレベルを戻す
Venturaのインストールが無事完了したら、レベルを下げた起動セキュリティを安全のため元に戻しておく。
これはのちのBoot CampでのWindowsインストール時に「安全な起動が有効になっていません」と言われるのを防ぐ意味もある。
起動したらすぐにCommand + Rを押し続けて「復旧アシスタント」モードに入ります。
「ユーティリティ」メニュー→「起動セキュリティユーティリティ」を開き、管理者パスワードで入る。
安全な起動「完全なセキュリティ」
許可する起動メディア「外部メディアまたはリムーバブルメディアからの起動を許可しない」
とする。お疲れ様でした。
Core i3 Dual Core 1.1GHzながら、Venturaにしても快適に動く!さすがはMacBook!
※本記事内容の無断転載を禁じます。
ご連絡は以下アドレスまでお願いします★
ファイアウォール内部のWindows11 PCにmacOS Sequoiaからリモートデスクトップする
ファイアウォール内部のNode.js+Socket.ioを外部からProxyPassを通して使う
ファイアウォール内部のGradio/WebUIを外部からProxyPassを通して使う
オープンソースリップシンクエンジンSadTalkerをDebianで動かす
ファイアウォール内部のOpenAPI/FastAPIのdocsを外部からProxyPassで呼ぶ
Debian 12でsshからshutdown -h nowしても電源が切れない場合
【Windows&Mac】アプリのフルスクリーンを解除する方法
Debian 12でtsコマンドが見つからないcommand not found
Debian 12でsyslogやauth.logが出力されない場合
Intel Macbook2020にBootCampで入れたWindows11 Pro 23H2のBluetoothを復活させる
Windows11+WSL2でUbuntuを使う【2】ブリッジ接続+固定IPの設定
Googleスプレッドシートを編集したら自動で更新日時を入れる
Boot Campで入れたWindows上でBluetoothが機能しなくなった場合
VirtualBoxの仮想マシンをWindows起動時に自動起動し終了時に自動サスペンドする
【C/C++】小数点以下の切り捨て・切り上げ・四捨五入
【Raspberry Piメモ・3】オンボード無線LANでWi-fi Direct対応機器に接続する
Gmailのプロモーションメールをすべて削除する方法
【Apache】サーバーに同時接続可能なクライアント数を調整する